Music Book Viewer is a pdf file viewer controlled by few keys only: Numbers 0 - 9; / (divide); * (multiply); + (add); - (subtract); Home; End; Pg Up; Pg Dn; and the 4 arrow keys.
This means that the program can be controlled from the Numeric Key Pad only. This approach will come very handy in many situations, e.g. the gigging musician.
Besides this the program can be controlled from an ordinary computer keyboard as well with or without using the mouse; and partly from a foot switch.
The sheets (pdf files) are displayed in the main window. In the top of this window you will find a menu bar.
Besides clicking at the menus, all similar commands can be performed by typing the menu number (00 - 09) and clicking the "Enter" key.
E.g. typing "09" (without quotes) and clicking "Enter" will close the program.
| 00 Play List on/off | This will open/close a panel in the left side of the screen showing all Play Lists |
| 01 Previous | This will display the previous sheet in the Play List |
| 02 Next | This will display the next sheet in the Play List |
| 03 Song List on/off | This will open/close a panel in the right side of the screen showing a list of all sheets in the selected Play List |
| 04 File System | This will open a File List in a separate window |
| 06 Play List Editor | This will open the Play List Editor in a separate window |
| 07 Sheet List Editor | This will open the Sheet List Editor in a separate window |
| 08 Info on/off | This will open the Commands window |
| 09 Exit | This will close the program |
In the right side of the top menu the User Notes related to the displayed sheet is shown
Pressing the F1 key is equal to typing 01 + pressing the Enter key;
pressing the F2 key is equal to typing 02 + pressing the Enter key;
etc.
...
pressing the F10 key is equal to typing 00 + pressing the Enter key.
There are four methods for selecting a music sheet (pdf file) for display in the viewer main window:
An infinite number of music sheets (pdf files) can be added to the Sheet List. And even individual sheets in fake book collections can be added. Displaying a sheet from Sheet List only requires a few keystrokes.
In the program the user can create up to 99 Play Lists, each holding an infinite number of music sheets. When opening a Play List the first sheet in this list will be displayed. Going forwards - or backwards - in the list only requires a few keystrokes.
The All Lists window gives the user access to all sheets from the Sheets List, and to all sheets in all Play Lists. Displaying a sheet from All Lists only requires a few keystrokes.
4. Opening a music sheet from the File List
Using this method to open a sheet (pdf file) is much like opening a file in a normal computer system. But unlike the "normal" method you canuse the few keys mentioned above to find and load sheets from your disc drive(s).
The four methods can be used side by side in the program.
If you frequently use a sheet it is recommended to add this sheet (pdf file) to the Sheet List. This will give you a much faster access to the sheet than finding the file in the File System.
When you plan a performance or show it is recommended to create a Play List. This will give you an even faster access to the sheets.
If you seldom use a sheet you can find it and load it from the File List (your disc drive(s)).
A list of sheets (pdf files) for the viewer is created and maintained by the Sheet List Editor.
The Sheet List Editor is opened from the Main Window by clicking menu "07 Sheet List Editor" - or by typing "07" and pressing the "Enter" key.
The Sheet List Editor is used for adding and deleting sheets in an internal data file.
The data is furthermore stored in the "MBVsheets.pdf" file which is opened by the "/+" command in the Music Book Viewer.
Menu File ► Add Sheet; and select a pdf file. The sheet is auto numbered and the file data is stored internally.
The File Open Dialog supports "Multiselect", meaning more files can be added at the same time. Hold down the "Ctrl"-key while clicking at the files to add.
Menu File ► Add Sheets from Folder; and select a folder. All pdf files in the selected folder are added to the list. The sheets are auto numbered and the sheets data are stored internally.
Notice: When adding sheets, a reference between the number in column 1 and the pdf file path and name is created. If you move the pdf file to another location this reference becomes invalid; and the program will not work correct.
The added sheet(s) can be added to a Play List while adding sheets. New Play Lists can be added here too. Type a unique name and press button 'Add'. Sheets can be added at a later time, read 'Add sheet(s) to Play List' below.
Select the sheet by clicking in the grey area to the left of the sheet number. Then click Menu File ► Delete Selected Sheet(s) - or press the equivalent button.
Select a sheet by clicking in the grey area to the left of the sheet number. While pressing the "Ctrl" key select additional sheets to delete. Then click Menu File ► Delete Selected Sheet(s) - or press the equivalent button.
Notice: The pdf files are NOT deleted from your disc drive - they are just removed from the sheet list.
Besides the pdf file path and name, the list holds for every single sheet a "Short Name" value; a "Page" value; and a "User Notes" value.
By default the "Short Name" is the file name; the "Page" is 1 (one); and the "User Notes" is (empty).
These three values can be modified. Select a sheet by clicking in the grey area to the left of the sheet number; type information in the three text fields below the table; and click button "Update Data" to modify.
Typical use is:
• "Short Name" is the name of the music; e.g. "Yesterday" opposite to the file name, which can be any name; e.g. "beatles_02.pdf". The "Short Name" is used in Play Lists. (more about Play Lists in next section)
• "Page" is the page number where the music sheet actually begins. Default value is "1"; but in e.g. a Fake book it can be any number.
• "User Notes" can be any information about the song, e.g. instrumentation, genre, tempo, style.
More sheets in a Fake book are added in the easiest way by:
• add a sheet from the fake book
• select this sheet (click in the grey area to the left of the sheet number)
• copy this sheet (button or menu "Copy Selected Sheet(s)")
• change "Short Name"; "Page" and "User Notes" as appropriate
When adding sheets from a fake be careful with the "Page" value. You can not rely on the page numbers in the Table of Contents of the Fake Book, as this book might have some unnumbered pages.
Therefore check the correct page number by opening the fake book in Acrobat Reader, and get the page value from here.
Select a Play List; select sheet(s) to add to this play list; and click the button "Add Selected Sheet(s) to" (more about Play Lists in next section)
Click the button to toggle.
Click the column header to sort numerically / alphabetically.
The current view in the Sheet List Editor can be printed as a pdf file. Go to File menu ► Save current View as pdf-file
If any changes have been done, the user will be prompted to save these changes when closing the Sheet List Editor. Clicking "Yes" will update both the internal file data list and the sheet list file.
This file holds the following information:
• Sheet No.
• Sheet File Name (complete path and file name)
• Short Name
• Page
• User Notes
The Viewer relies on valid data in this file. Therefore it is not recommended to edit this file manually.
Furthermore do not move sheets in the list to other locations in the computer file system as the Music Book Viewer then will not be able to find them.
However, if you have to move files then delete the existing entries in the sheet list by using the Sheet List Editor; and add new entries pointing to the new location.
| Selecting Sheets | Sample Command | |
| /x | Opens Sheet No. x at the defined page | (e.g. /0007 ) |
| /x/y | Opens Sheet No. x at Page y | (e.g. /0002/12 ) |
When selecting sheets any trailing zero's in the Sheet No. can be omitted, i.e. command "/34" is equal to "/0034"
The user can create up to 99 Play Lists each holding an infinite number of sheets. A list of created Play Lists is created and maintained by the Play List Editor.
The Play List Editor is opened from the Main Window by clicking menu "06 Play List Editor" - or by typing "06" and pressing the "Enter" key.
There are no Play lists in the program by default.
• Type the name of the Play list in the text box below heading "New Play List"
• Click the "Add" button
The play list will now appear in the "Play Lists" list (left side of the window)
• Close the Play List Editor
• Open the Sheet List Editor (command "07")
• Select the sheet(s) to add to a play list
• In the bottom of the window select the play list
• Click button "Add Selected Sheet(s) to"
• Select the Play List to order
• Select a sheet in the list in the right side of the window
• Use the "Move Up" and "Move Down" buttons to move the selected sheet
• Use the "Delete from Play List" Button to delete the selected sheet from the Play List
• Select the Play List to delete
• Click the "Delete Selected Play List" to delete this play list
If any changes have been done, the user will be prompted to save these changes when closing the Play List Editor. Clicking "Yes" will update both the internal file data list and the play list file.
This file holds the following information:
• Play List name
• Sheet No(s) as defined in the Sheet List.
A list of Play Lists can be opened in the left side of the Main window by typing the "00" command.
Select a Play List by typing its number, e.g. "0000". The collection of sheets in the selected list can be opened in the right side of the Main window by typing the "03" command. By default, the first sheet in the selected Play List will be displayed.
Now use the "02" command to go to the next sheet - or "01" to go to the previous sheet.
Or type "/" followed by sheet number and hit the Enter key - or use the computer mouse to select any sheet.
Notice that both the selected Play List and the selected sheet are highlighted.
| Open a Play List | Sample Command | |
| 00 | Opens the list of Play Lists (in the left side panel of the window) | |
| 00xx | Opens Play List no. 00xx at the first sheet in the list | (e.g. 0005) |
| 01 | Display previous sheet in selected Play List | |
| 02 | Display next sheet in selected Play List | |
| 03 | Opens the list of sheets in selected Play List (in the right side panel of the window) | |
Pressing the F1 key is equal to typing 01 + pressing the Enter key;
pressing the F2 key is equal to typing 02 + pressing the Enter key;
pressing the F3 key is equal to typing 03 + pressing the Enter key; and
pressing the F10 key is equal to typing 00 + pressing the Enter key.
The All Lists window is opened from the Main Window by clicking the "05 All Lists" menu - or by typing "05" and pressing the "Enter" key.
In this window you can change the view between:
- All Sheets in the Sheets List (mode 1)
- All Play Lists (mode 2)
- Sheets in selected Play List (mode 3)
| * | Opens a list of all sheets in the Sheet List (selects mode 1) |
| / | Opens a list of all Play Lists (selects mode 2) |
| + | Opens a list of sheets in the selected Play List (selects mode 3) |
| Enter | Scroll Page Down |
| - | Scroll Page Up |
| (Decimal) | Close without selecting |
| xy | x is the row number in the table
y is the column number in the table |
| If mode 1: Opens Sheet no. xy | |
| If mode 2: Opens Play List no. xy | |
| If mode 3: Opens Sheet no. xy | |
| Always press the Enter key to execute xy command.
The other commands above are "Single Key Commands". | |
Or use the computer mouse.
Note that no adding, editing and deleting of sheets or play lists can be done in this window.
The File List is opened from the Main Window by clicking the "04 File System" - or by typing "04" and pressing the "Enter" key.
Notice:
• the actual folder is shown in the top of the window.
• the program will remember the last opened folder; and will start in this folder the next time the File List is opened.
Use your keyboard and mouse - or the commands below to select a file. And optionally to add the sheet to the Sheet List or any Play List.
| ← or 4 or F4 | Moves selected folder one level up |
| → or 6 or F6 | Opens the selected folder |
| ↑ or 8 or F8 | Moves selection one item in the list upwards |
| ↓ or 2 or F2 | Moves selection one item in the list downwards |
| Pg Up | Moves selection in the list a page upwards |
| Pg Down | Moves selection in the list a page downwards |
| Home | Moves selection to the first item in the list |
| End | Moves selection to the last item in the list |
| Enter | Loads the selected file (and closes the File List) |
| * | To toggle the "Add to Sheet List" state |
| / | To toggle the "Add to Play List" state |
| + and - | To select Play List for adding |
| Escape or . (decimal) | Closes the window without loading a file |
After opening a pdf file there are a number of commands to change the view.
The Command List Window is opened from the Main Window by clicking the "08 Commands" - or by typing "08" and pressing the "Enter" key.
| Sample Command | ||
| Open a Play List | ||
| 00xx | Opens Play List no. 00xx at sheet no. 1 in the list | (e.g. 0005) |
| 01 | Previous sheet in selected Play List | |
| 02 | Next sheet in selected Play List | |
| Selecting Sheets *) | ||
| /x | Opens Sheet No. x at the defined page | (e.g. /0007 ) |
| /x/y | Opens Sheet No. x at Page y | (e.g. /0002/12 ) |
| Selecting Pages | ||
| y | Go to Page y in current Sheet | (e.g. 34 ) |
| Moving forwards and backwards | ||
| -- | Go to previous Page **) | |
| - | Go Up **) | |
| + | Go Down **) | |
| ++ | Go to next Page **) | |
| -z | Scroll Up z pixels **) | (e.g. -200 ) |
| +z | Scroll Down z pixels **) | (e.g. +300 ) |
| Page size settings | ||
| *+ | Fit to Page Horizontally | |
| *- | Fit to Page | |
| *y | Zoom Page to y % | (e.g. *70 ) |
| 2+ | Opens two pages side by side view | |
| 2- | Changes two page view to one page view | |
| Special commands | ||
| /* | Opens the Play List File | |
| /+ | Opens the Sheets List file | |
| /- | Opens the Help File (this file) | |
| // | Opens the Welcome File | |
*) When selecting sheets any trailing zero's in the Sheet No. can be omitted, i.e. command "/34" is equal to "/0034"
**) When the view is in "two pages side by side" mode:
- is: Go back, e.g. from "page 5 + 6" to "page 3 + 4"
+ is: Go forward, e.g. from "page 3 + 4" to "page 5 + 6"
• Next Page: Press the Enter key
• Previous Page: Press the Back key or press the decimal key in the Numeric Keypad
In the Sheet List Editor and Play Lists Editor you will find additional help in Menu Help.
You will find the Online Help (this page) and the built-in Help.
In the Sheet List Editor and Play Lists Editor you can change the User Interface size in Menu View. Your setting is saved.
A foot switch to control some features in the "Music Book Viewer" software can be connected to the computer.
This instruction apply to setting up this foot switch

The foot switch can be ordered from these sources:
Source 1
- Source 2
- Source 3
- Source 4
Please notice that I am not connected to any of these companies; and that I can not guarantee that these companies will continue marketing the product.
• Connect the Foot Switch to a computer USB port.
• Run the Setup program from the enclosed CD. There is one file only at the CD.
• For each of the 3 foot switches, setup the key press event to handle. I.e. place the cursor in "LeftKey" box and press the key at your keyboard you want the left foot switch pedal to simulate.
• Click the OK button.
The computer will store these settings, meaning that the foot switch can be disconnected and reconnected without losing the settings.
This sample setup requires Music Book Viewer software version 2.2 or higher; as the "Single Key commands" connected to the F1 - F10 keys are introduced in this version.
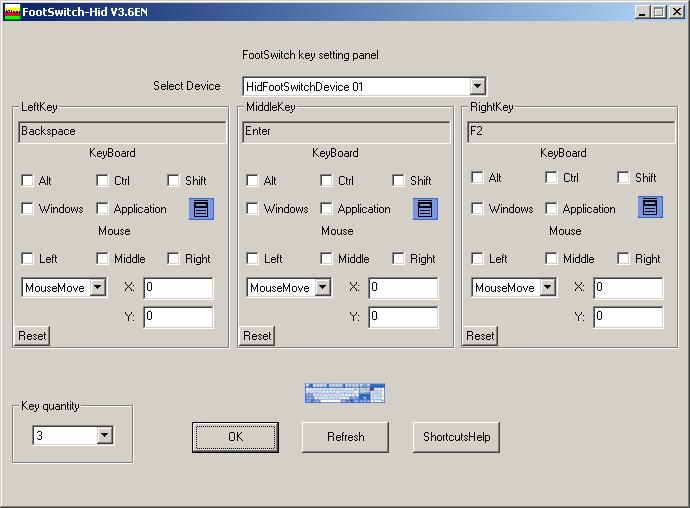
This Foot switch is set to:
• Left Switch = Backspace Key. This is the single key "Page Up" command.
• Middle Switch = Enter Key. This is the single key "Page Down" command; and clicking the "Ok button" in all dialog boxes.
• Right Switch = F2 Key. This is the "Next Sheet in the current Play List" command.
All commands:
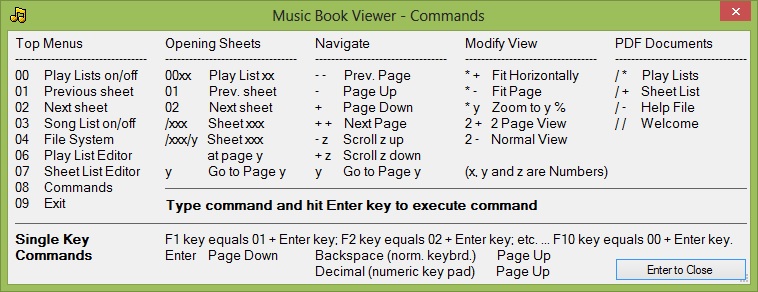
Notice:
More Foot Switches can be connected to the computer.
If you want to add a number of sheets from a Fake Book (pdf file format), there are two methods:
1. You can split the fake book in individual pages (= individual pdf files).
You will often have to merge a number of the pages (files) to one file as many songs are multi page.
You can then add the files to the Sheet List in this program.
There are many free programs for pdf file split and merge.
2. You can follow the method below. Seep 1 - 8.
Scenario: You want to add the sheets "Yesterday" and "Satisfaction" from the file "My Fake Book.pdf".
First add "My Fake Book.pdf" to the Sheet List
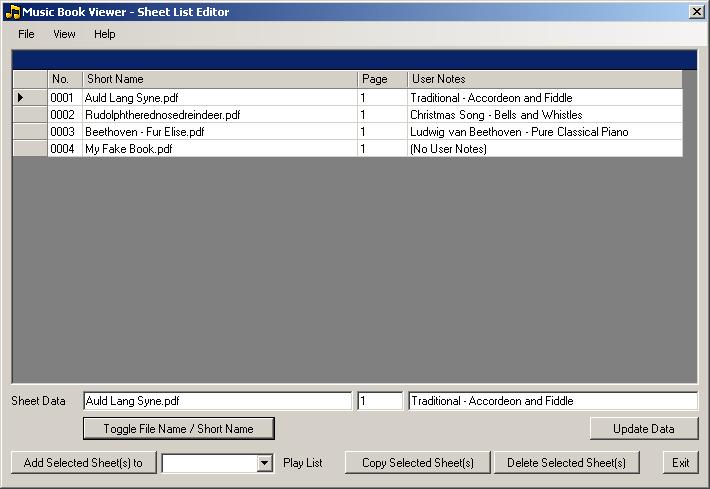
2.
Now highlight (click in the field to the left of) 0004 My Fake Book.pdf and click "Copy Selected Sheet(s)" button.
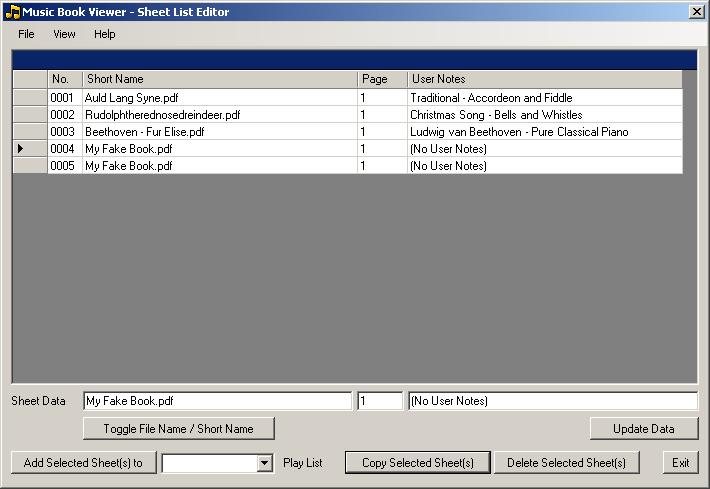
Now highlight (click in the field to the left of) 0004 My Fake Book.pdf and edit the 3 boxes (Short Name; Page; and User Notes) in "Sheet Data" below the table.
We assume that "Yesterday" starts at page 23. Read the notes below about page numbers.
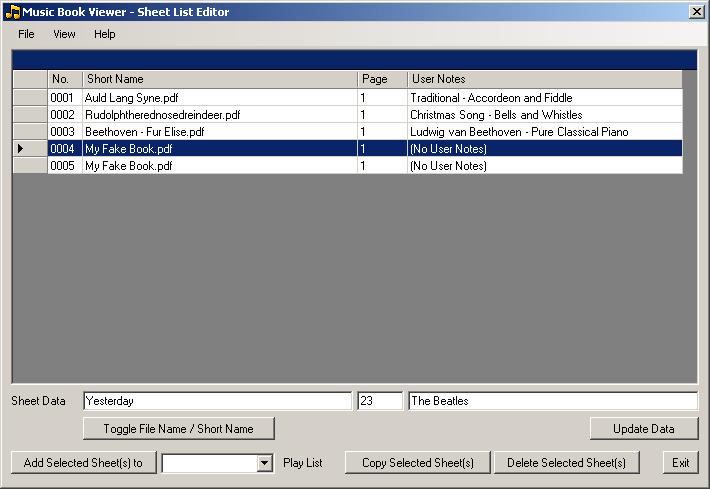
4.
Click "Update Data" button.
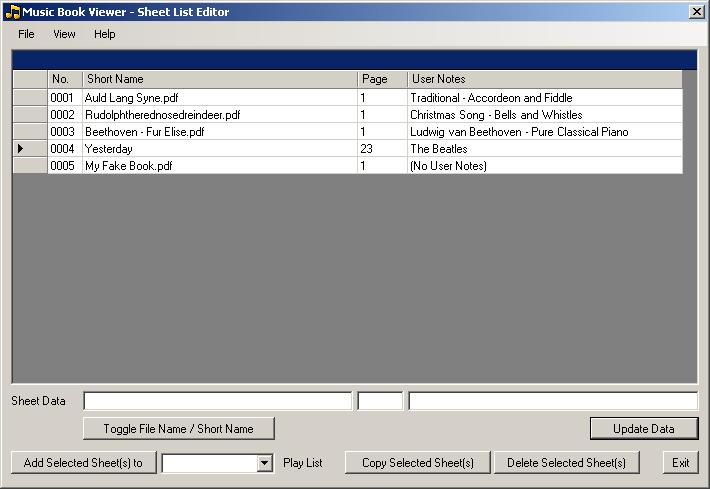
Now highlight (click in the field to the left of) 0005 My Fake Book.pdf and edit the 3 boxes (Short Name; Page; and User Notes) in "Sheet Data" below the table.
We assume that "Satisfaction" starts at page 45. Read the notes below about page numbers.
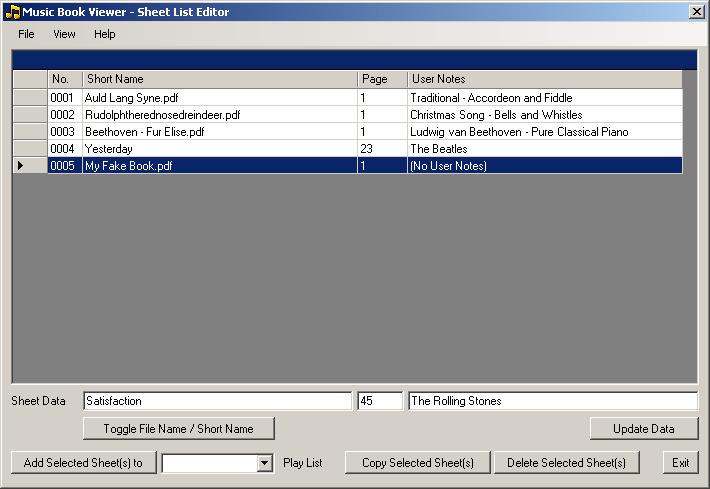
6.
Click "Update Data" button.
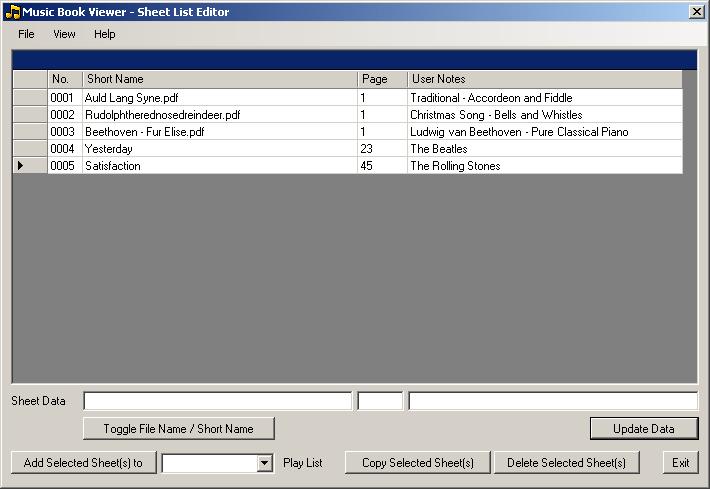
To add to a Play List:
Hold down the "Ctrl" key in the following steps.
Now highlight (click in the field to the left of) 0004 Yesterday.
Now highlight (click in the field to the left of) 0005 Satisfaction.
You can release the "Ctrl" key now.
Select a "Play List" in the bottom of the window (assuming you have created a Play List in the Play List Editor).
Click the "Add Selected Sheet(s) to" button.
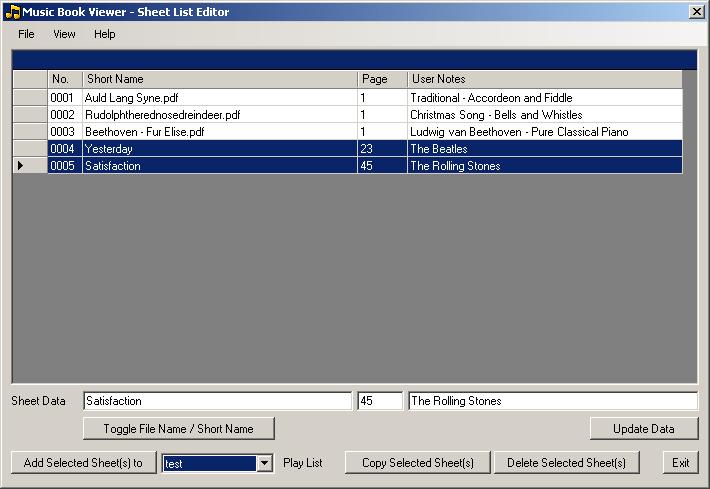
8.
The two sheets "Yesterday" and "Satisfaction" are now added to the selected Play List.
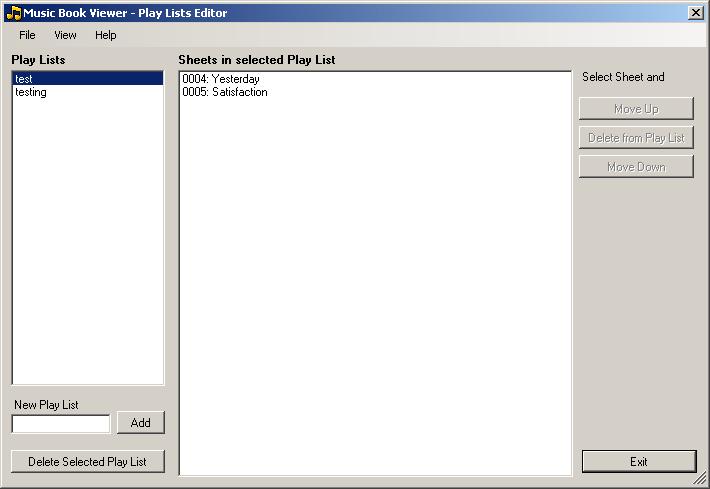
Notes:
Be careful about setting the Page number in steps 3 and 5.
Fake Books often have unnumbered trailer pages; and some pages might be missing.
Read the real page numbers by opening the Fake Book file in Acrobat Reader.
The "Page Down" (forward) command will NOT stop at the last page of the song while displaying these sheets.