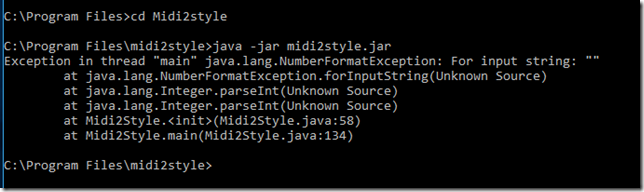I need information about:
- The name of the software program. (It might be difficult to guess which, if you don't tell me!)
- Does the software program install ? (If not: Any error message? What does it say?)
- Does the software program open ? (If not: Any error message? What does it say?)
Assuming the software program installs and opens:
- Software program version ? (Look in the software program Help menu -> About)
- Which steps you have done ? (e.g. load file; click button "Convert")
- What happens when program fails ? (e.g. any error message; program freezes)
Please attach "offending" files, if any.
My mail address is in the top menu of this page.
However, if there are problems running the program, try downloading and unzipping the zip archive from the Download Page.
And then try to start the program from Windows Explorer, as shown here.
The correct version of Java Runtime Environment (read Download Page) must be installed at the computer.
• Right-click on the screen at bottom-left corner and select Search
• Search for: Control Panel
• When the Control Panel appears, select Programs
• Click Programs and Features
• The installed Java version(s) are listed
• Right-click on the screen at bottom-left corner and choose the Control Panel from the pop-up menu
• When the Control Panel appears, select Programs
• Click Programs and Features
• The installed Java version(s) are listed
• Click Start
• Select Control Panel
• Select Programs
• Click Programs and Features
• The installed Java version(s) are listed

(Screen dump from Windows 2000. Other Windows versions look similar.
Java JRE: "J2SE Runtime Environment 5.0 Update 4" is installed).
If no JRE is installed, install JRE.
If more versions of JRE are installed: Uninstall all versions and install newest JRE version.
If an old version of JRE (less than 8) is installed: Uninstall the old version and install newest JRE version.
If version 8 or higher of JRE and no other versions are installed: Your installation is OK.
• To check your JRE version on Mac OS X, go to the Apple menu, and then choose System Preferences » Software Updates.
• Click "Installed Updates" for a list of updates that have been applied.
• If Java 1.7 (or higher) is not in the list, go to Get JRE for Mac.
• Check that the correct Java Runtime Environment (JRE) version is installed.
• If JRE (in the required version) is not installed: Get JRE for Linux | Solaris SPARC | Solaris x86 | Linux AMD64.
Make sure you install the correct "exe" file version:
• the 32 bit JRE version at 32 bit Windows systems - (at the JRE download page called: "Windows x86 Online" or "Windows x86 Offline")
• the 64 bit JRE version at 64 bit Windows systems - (at the JRE download page called: "Windows x64")
The installation of another program might have disabled the JRE.
Check here for more information
The Classpath variable is used by Windows to tell the Java Runtime Environment (JRE) in which folder(s) to look for class files (Java executables).
If the Classpath variable is set to "C:\Program Files\SomeApplication" the JRE will look for the class file in this folder.
Classpath variables can be combined to cover multiple folders like this: "C:\Program Files\SomeApplication;C:\Program Files\AnotherApplication".
Note: The semicolon delimiters multiple folder paths.
To force the JRE to look into the current (active) folder add ".;" in front of a Classpath variable like this: ".;C:\Program Files\SomeApplication".
Note: The period is shorthand for current folder.
Some installation programs writes/modifies the classpath variable incorrectly.
Mostly these programs define their own folder only - and forgets the ".;" as the first folder path in the classpath line.
Omitting ".;" will force JRE to look for class files in the program's own folder exclusively - and NOT in the current folder.
I think you understand why this is a very, very bad habit: Windows will tell the JRE to look for class files in the program's folder only and will never look for class files in the current folder.
• Select System and Maintenance
• Select System
• Select Advanced system settings
• Select the Advanced tab
• Click button Environment Variables
• Find Classpath in the System Variables window
• If Classpath is present highlight this and click Edit
• Add a period and a semicolon in front of the line as shown in the blue line in the image
• Keep clicking OK until all windows are closed again
• Select System and Security
• Then right-click on System and then select Open
• Select Advanced system settings
• Click button Environment Variables
• Find Classpath in the System Variables window
• If Classpath is present highlight this and click Edit
• Add a period and a semicolon in front of the line as shown in the blue line in the image
• Keep clicking OK until all windows are closed again
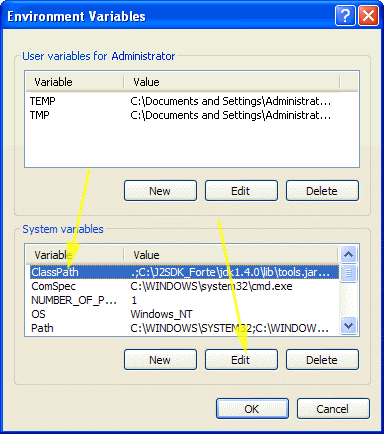
The Path variable is used by Windows to tell Windows where to look for the Java Runtime Environment (JRE). The JRE file name is javaw.exe.
If for some reason this file is not found in one of the folders listed in the Path variable; the JRE will not be found; will not be started; and Java-based applications can not run.
Normally the javaw.exe file is stored within the folder "C:\windows\system32"; which normally is the first folder name in the Path variable.
If javaw.exe is NOT in this folder, the EASIEST method is to locate "javaw.exe" in the file system; probably
"C:\Program Files (x86)\Java\(jre version)\bin" - (jre version) is e.g. jre1.8.0_31
OR
"C:\Program Files (x86)\common Files\Oracle\Java\javapath"
Now CREATE A COPY of "javaw.exe"; and place it in the "C:\windows\system32" folder.
A more difficult and more risky operation is to add the name of the folder where javaw.exe is stored (e.g. "C:\Program Files (x86)\Java\jre1.8.0_31\bin") to the Path variable.
Read in the section above how to view and edit System variables.
If you edit the Path variable remember to type a semicolon between folder names.
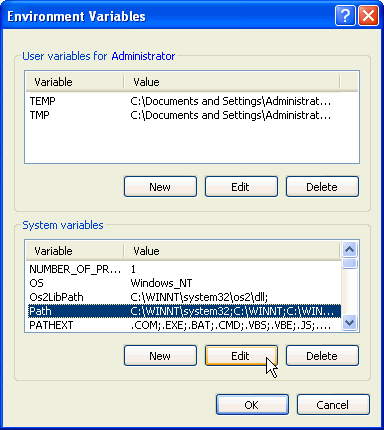
Sorry, it is so complicated; but the Java-installers from Oracle does not do a proper job. Much better in the old SUN days...
A programming error - or an error in the programs configuration file - will create a Java Runtime error and will stop the program execution.
When this happens nothing else but closing the program can be performed.
But the following information will be an invaluable help to me.
Please report:
• The program version number. See the "About" box.
• Which operation were you performing when the error occurred: Which menu was just selected; Which button was just clicked; etc.
Next, try opening a command prompt in the program folder. And now run the command:
java -jar <file.jar>
where <file.jar> is the name of the only jar file in this folder. Check the image for details.
This will run the program; and if it does not run any error messages will be shown.
Take a screen shot as this information will be an invaluable help to me.